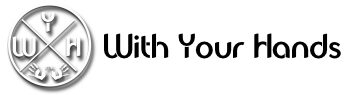Comment installer des plugins dans Sketchup 2023 ? ▶ [ÉTAPE PAR ÉTAPE] Bienvenue dans l’univers de SketchUp 2023 ! Aujourd’hui, je vais vous présenter deux méthodes infaillibles pour l’installation de plugins dans cet outil de conception 3D très apprécié. Nous sommes conscients que les plugins sont des outils essentiels pour améliorer nos capacités et rendre notre travail plus efficace. Dans cet article, je vais vous guider à travers trois façons simples et efficaces d’installer ces plugins sur votre version de SketchUp 2023. Préparez-vous à stimuler votre créativité et augmenter votre productivité ! Je suis sur Mac, mais je pense que sur Windows c’est à peu près la même chose. MÉTHODE 1.- Installez les plugins dans Sketchup à partir de l’extension Warehouse . 1.- Au démarrage de Sketchup, nous allons aller dans l’onglet « Prolongements » , une fenêtre apparaîtra et nous cliquons sur « Extension Warehouse ». Ou si vous le souhaitez vous pouvez mettre en raccourci dans vos icone, les icones d’accès. Ensuite vous cliquez dessus et vous allez etre rediriger vers la page des EXtensions Warehouse. Icônes d’accès 2 – Vous allez devoir vous creer un compte Trmble en vous inscrivant soit avec un compte Gmail, un compte Trimble ou un compte Apple. 3 – Lorsque vous vous connectez, une notification apparaîtra indiquant que vous êtes déjà inscrit et que vous pouvez utiliser toutes les fonctionnalités de SketchUp. De plus, dans SketchUp, vous devriez déjà avoir la fenêtre d’extension d’entrepôt ouverte dans laquelle vous pouvez rechercher n’importe quel plugin pour Installez-le. Voici une petite vidéo explicative pour le téléchargement d’un plugin. http://withyourhands.fr/wp-content/uploads/2024/02/Intallation-Plugins-Sketchup.m4v MÉTHODE 2.- Installez les plugins SketchUp depuis d’autres gestionnaires d’extensions. Pour cet exemple nous utiliserons la page https://sketchucation.commais cela peut être fait avec n’importe quelle page où vous pouvez télécharger des plugins au format RBZ. 1.- Depuis votre moteur de recherche rendez-vous sur la page https://sketchucation.com 2.- Créez un compte en vous inscrivant par e-mail afin de pouvoir télécharger des plugins. 3.- Allez dans l’onglet PluginStore et dans le moteur de recherche écrivez le nom du plugin que vous souhaitez installer. Remarque : Certains plugins ont un prix, mais ils ne sont généralement pas très chers et la plupart sont gratuits. 4.- Une fois que vous avez trouvé le plugin, cliquez sur Télécharger et enregistrez le plugin où vous le souhaitez, rappelez-vous simplement bien l’emplacement. 5.- Ouvrez SketchUp et dans l’onglet «Gestionnaire d’extention », sélectionnez « Intaller extension», et recherchez le plugin que vous avez téléchargé, sélectionnez-le et cliquez sur Ouvrir pour que le plugin soit installé. Il est possible que vous soyez obligé, pour certains plugins, d’éteindre SketchUp et de le rallumer afin qu’ils soient installés correctement. Si vous souhaitez découvrir d’autres plugins, n’hésitez pas à consulter notre page Plugins SketchUp. Plugins Sketchup
CURIC MIRROR Curieusement, Sketchup ne dispose pas de fonctionnalité permettant de créer des miroirs, mais vous pouvez remédier à cela en téléchargeant Curic MIRROR pour Sketchup. Ce plugin vous permettra de générer des copies miroir de vos modèles en un seul clic. Qu’est-ce que Curic Mirror et à quoi sert-il ? Le plugin Mirror est une extension pratique pour Sketchup qui offre une fonctionnalité simple mais essentielle : la création de miroirs d’objets. Il s’agit d’un outil extrêmement utile dont on a souvent besoin, et grâce à ce plugin, cette fonctionnalité est maintenant disponible dans Sketchup. Comment utiliser Curic Miroir ? Pour utiliser Mirror, il vous suffit de choisir un groupe ou un composant et d’un simple clic, le modèle de miroir pivotera. Regardez ci-dessous la vidéo réalisée par son développeur. https://www.youtube.com/watch?v=oGToWDBCNx0 Comment installer Mirror pour sketchup ? Pour installer un plugin Sketchup, consultez notre articles comment installer un plugin Sketchup ici. Téléchargez Curic Mirror pour Sketchup Le plugin Mirror est gratuit et ne nécessite aucune modification pour fonctionner. ci dessous le lien de téléchargement Cliquez ici Si vous souhaitez découvrir d’autres plugins, n’hésitez pas à consulter notre page Plugins SketchUp. Plugins Sketchup
L’abstrac Je vous met à disponibilité un fichier adapté à la découpe laser pour la création d’un magnifique abat-jour. Ce fichier est conçu pour des matériaux d’une épaisseur de 3mm, ce qui garantit des résultats optimaux pour votre projet. La découpe laser est une technique de coupe très précise et efficace, qui offre une grande flexibilité dans la conception et permet de réaliser des créations très détaillées. En utilisant ce fichier, vous êtes assuré(e) d’obtenir un abat-jour de qualité, qui sera à la fois esthétique et fonctionnel. N’hésitez pas à vous lancer dans cette expérience passionnante de la découpe laser pour créer votre propre abat-jour unique et personnalisé ! Partager nous vos créations, nous serons heureux de les poster si vous le souhaitez. Ce design est sous licence Creative – Attribution – Non-Commercial. Cela signifie que vous devez attribuer (donner crédit) au créateur de ce design. La modification ou le remixage de ce design est autorisé.Cependant, l’utilisation commerciale de ce design n’est pas autorisée Formats disponible dans ce fichier : SVG & DXF Télécharger
Fabriquer vos propres coulisses pour vos tiroirs Compte tenu du prix exorbitant des coulisses de tiroirs, il peut parfois être préférable de les fabriquer soi-même. Bien que cela demande un peu de temps, cela procure la satisfaction d’avoir effectué le travail par ses propres moyens. Vous avez la possibilité d’utiliser les matériaux de votre choix. Par exemple, si vous les fabriquez pour un atelier, du simple contreplaqué peut faire l’affaire. Cependant, si vous les destinez à des meubles, il serait peut-être préférable d’opter pour un bois plus noble, voire le même bois utilisé pour la construction du meuble. Il est important d’adapter la longueur des coulisses en fonction de vos besoins et de la charge que le tiroir doit supporter. J’ai pris l’exemple de John Heisz, qui a présenté cette méthode sur sa chaîne il y a plus de trois ans. Je vous met à disposition le plan SketchUp s’il vous intéresse, afin que vous puissiez l’utiliser et le modifier selon vos besoins. Ci dessous vous pouvez voir le systeme de fonctionnement réaliser par John Heisz http://withyourhands.fr/wp-content/uploads/2024/02/Coulisse.m4v Si vous souhaitez obtenir le plan SketchUp, il est disponible ci-dessous. Cliquez ici Si cet article vous a plu, n’hésitez pas à nous en faire part dans les commentaires et surtout n’hésitez pas à le partager avec vos proches et vos amis.
Rack TV Oniss Le Rack TV nommé Oniss est un meuble élégant et fonctionnel qui s’adapte à tout environnement. Il peut être fabriqué avec les matériaux de votre choix.. Le rack dispose de trois tiroirs qui peuvent être équipés de glissières télescopiques offrant une ouverture complète. Les tiroirs sont parfaits pour ranger des objets et organiser l’espace. Le rack comprend également trois compartiments où vous pouvez placer des appareils électroniques, des livres ou des objets décoratifs. Le rack TV Oniss est un meuble polyvalent et moderne qui rendra votre salon plus beau et accueillant. Le plan est réalisé sans assemblages spécifiques. Je vous laisse le choix car chacun d’entre vous a des préférences (queues d’aronde, dominos, tourillons, etc.). Vous pouvez personnaliser et embellir cette création selon vos goûts et vos envies en utilisant les matériaux de votre choix. Si vous souhaitez réaliser cette magnifique console, je vous met à disposition le plan Sketchup ici. Plan Sketchup
Eneroth Laser Tools Découvrez cette extension innovante conçue pour rationaliser le processus de préparation des designs pour la découpe au laser. Cet outil puissant développé par SketchUp simplifie le flux de travail en permettant aux utilisateurs de convertir leurs modèles 3D en formats compatibles avec les machines de découpe laser en toute simplicité. Idéal pour les architectes, les designers et les amateurs, cette extension atténue les complexités souvent associées à la préparation des géométries pour la découpe ou la gravure. Améliorez votre productivité et votre précision dans votre prochain projet grâce à cette extension essentielle pour SketchUp. Argumentation :– Cette extension de SketchUp offre une solution pratique et puissante pour les utilisateurs qui souhaitent préparer leurs modèles 3D pour la découpe laser. Elle permet d’économiser du temps et des efforts en simplifiant le processus de conversion des modèles.– En rendant la préparation des géométries pour la découpe ou la gravure plus accessible, cette extension élimine les complexités souvent rencontrées par les utilisateurs lorsqu’ils travaillent avec des machines de découpe laser.– L’extension est adaptée à différents profils d’utilisateurs, qu’il s’agisse d’architectes, de designers professionnels ou de passionnés. Elle offre une solution efficace pour tous ceux qui souhaitent utiliser la découpe laser dans leurs projets.– En améliorant la productivité et la précision, cette extension permet aux utilisateurs de réaliser leurs projets plus rapidement et avec des résultats plus précis.– En fournissant des mises à jour et des informations sur Twitter, SketchUp maintient les utilisateurs informés des dernières évolutions et leur offre des idées et des conseils pertinents pour optimiser leur utilisation de l’extension. Télécharger ici Regardez ci-dessous la vidéo réalisée par la chaine youtube TutorialsUp https://youtu.be/RropA-bJyUw?si=cbgF7_4ifbwKIePV Si vous souhaitez découvrir d’autres plugins, n’hésitez pas à consulter notre page Plugins SketchUp. Plugins Sketchup
Round Corner RoundCorner par Fredo6Lorsqu’il s’agit d’arrondir les coins dans SketchUp, RoundCorner par Fredo6 est le plugin incontournable pour de nombreux modélisateurs 3D. Cet outil polyvalent vous permet d’arrondir les arêtes et les coins avec précision. Vous pouvez choisir parmi une variété d’options d’arrondi, notamment rond, biseau et chanfrein. RoundCorner fonctionne également de manière transparente avec d’autres outils et plugins SketchUp, ce qui en fait un must-have pour tout utilisateur de SketchUp. Argumentation :– RoundCorner est largement reconnu et utilisé par de nombreux modélisateurs 3D, ce qui témoigne de sa qualité et de son efficacité.– Ce plugin offre une précision exceptionnelle lors de l’arrondissement des arêtes et des coins, ce qui permet d’obtenir des résultats professionnels et esthétiques.– La variété d’options d’arrondi disponibles (rond, biseau, chanfrein) permet aux utilisateurs de choisir la méthode qui convient le mieux à leurs besoins spécifiques.– La compatibilité parfaite de RoundCorner avec d’autres outils et plugins SketchUp facilite l’intégration de cet outil dans votre flux de travail existant.– En raison de sa polyvalence et de sa facilité d’utilisation, RoundCorner est un plugin essentiel pour tout utilisateur de SketchUp désireux d’ajouter des courbes fluides et des coins arrondis à ses modèles 3D. Télécharger ici Regardez ci-dessous la vidéo réalisée par la chaine youtube Sketchup Guru https://youtu.be/-yYFkTrSQNU?si=VHKm8UIgHGt0D8Kr Si vous souhaitez découvrir d’autres plugins, n’hésitez pas à consulter notre page Plugins SketchUp. Plugins Sketchup
SketchyFFD (Classic) Mind.Sight.Studios vous propose le plugin classique de déformation de forme libre, initialement conçu par Chris Phillips. Voici comment l’utiliser :1. Cliquez avec le bouton droit de la souris sur un groupe.2. Dans le menu contextuel, choisissez l’option FFD (Free-Form Deformation). Assurez-vous que le groupe contient un grand nombre d’arêtes et de sommets pour obtenir une déformation plus fluide.3. Sélectionnez la taille de la cage de contrôle (par exemple, 3×3). Les points de contrôle seront créés sous forme d’un groupe de points de guidage.4. Effectuez un double-clic sur le groupe de points de guidage (ou utilisez l’Outliner pour le sélectionner plus facilement).5. Sélectionnez, déplacez, faites pivoter et redimensionnez les points de contrôle pour déformer le maillage. Télécharger ici Regardez ci-dessous la vidéo réalisée par la chaine youtube TutorialsUp https://www.youtube.com/watch?v=SFFlPjtXGAY&t=180s Si vous souhaitez découvrir d’autres plugins, n’hésitez pas à consulter notre page Plugins SketchUp. Plugins Sketchup
Quelle est la fonction de Curic Space ? Curic Space est une extension gratuite développée par Curic qui peut vous aider rapidement et facilement à espacer les objets à l’intérieur de vos modèles SketchUp, vous faisant ainsi gagner énormément de temps par rapport à un espacement manuel des objets. Une chose qui peut prendre du temps dans SketchUp est lorsque vous avez besoin d’espacer rapidement plusieurs objets différents. C’est certainement faisable, mais cela nécessite beaucoup d’alignements manuels. Cependant, avec Curic Space, l’espacement des objets devient vraiment facile. Il vous suffit de sélectionner les objets que vous souhaitez espacer, de choisir un axe le long duquel vous souhaitez les espacer, puis de saisir une valeur d’espacement pour les objets. Vos objets seront ensuite espacés en fonction de la valeur que vous avez saisie. Notez que vous pouvez choisir de faire espacer vos objets soit par les centres des objets, soit par l’origine des objets en appuyant sur la touche Tab. Une autre chose que j’apprécie dans cette extension, c’est que les transformations sont en direct, ce qui signifie que vous pouvez saisir différentes valeurs, appuyer sur la touche Entrée et les objets se déplaceront autant de fois que vous le souhaitez. Notez que cette extension fonctionne très bien avec Curic Align si vous souhaitez aligner les objets en une rangée, puis les espacer. Vous pouvez également sélectionner un seul objet, entrer un nombre de copies et saisir une valeur pour créer des copies de cet objet. Avec un peu de travail, vous pouvez également l’utiliser pour placer des objets le long d’une pente. Télécharger ici Regardez ci-dessous la vidéo réalisée par le développeur. https://youtu.be/b9yWa4uJIT4?si=xWXSwd7DYx8hBUVK Si vous souhaitez découvrir d’autres plugins, n’hésitez pas à consulter notre page Plugins SketchUp. Plugins Sketchup
Les palettes de couleur par Sto Color La société STO COLOR propose gratuitement plusieurs palettes de couleurs que vous pouvez ajouter à votre dossier « Pot de peinture ». Pour ce faire, il vous suffit de télécharger le fichier lié ci-dessous, de décompresser l’archive ZIP et de copier tout le contenu dans le dossier « \SketchUp XMaterials ». Une fois que vous aurez redémarré SketchUp, les palettes de couleurs StoColor seront disponibles dans le menu déroulant de la bibliothèque des matériaux. Voici quelques exemples de palettes de couleurs : Si vous souhaiter télécharger les paltettes Cliquez ici